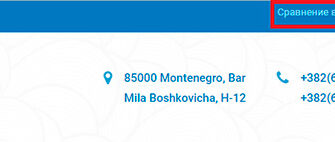Google Docs – это мощный инструмент для создания и редактирования документов онлайн. Он также предоставляет возможность экспортировать эти документы в различные форматы, включая WordPress. Если вы работаете с Google Docs и хотите перенести свои документы в блог на WordPress, вам понадобятся некоторые хитрости и навыки. В этой статье мы рассмотрим 6 полезных хитростей, которые помогут вам сделать это.
- 1. Экспорт в HTML
- 2. Использование Classic Editor
- 3. Добавление изображений
- 4. Преобразование списков
- 5. Стили текста
- 6. Публикация на WordPress
- Проблема с Google Docs и WordPress
- Из Google Docs в WordPress
- Уловка очистки форматирования.
- Шаг 1
- Шаг 2
- Шаг 3
- Используйте Wordable для переноса Документов Google в WordPress.
- Шаг 1
- Шаг 2
- Шаг 3
- Шаг 4
- Плагин Mammoth для преобразования файлов .docx
- Шаг 1
- Шаг 2
- Шаг 3
- Jetpack и расширение Chrome
- Шаг 1
- Шаг 2
- Шаг 3
- Шаг 4
- Cценарий gdocs2md Google Apps
- Создание WordPress учетная запись для авторов.
1. Экспорт в HTML
Первым шагом в переносе документа из Google Docs в WordPress является экспорт его в HTML-файл. Для этого откройте документ в Google Docs, затем выберите пункт меню «Файл» и «Загрузить» -> «Веб-страницу». В результате вы получите ZIP-архив с HTML-файлом и папкой со всеми связанными изображениями.
2. Использование Classic Editor
После загрузки HTML-файла в WordPress, вам будет необходимо использовать редактор Classic Editor для его дальнейшей обработки. Этот редактор предоставляет более гибкие возможности редактирования и форматирования контента.
3. Добавление изображений
Когда вы экспортируете документ из Google Docs, все изображения сохраняются в папке на вашем компьютере. Чтобы добавить эти изображения в WordPress, просто перетащите их в редактор Classic Editor или используйте кнопку «Добавить изображение». Убедитесь, что ссылки на изображения в HTML-файле указывают на правильные пути к изображениям.
4. Преобразование списков
Google Docs поддерживает несколько типов списков, включая нумерованные и маркированные списки. При экспорте в WordPress, списки могут потерять свою структуру и выглядеть нечитабельно. Поэтому вам может потребоваться вручную отформатировать списки в WordPress, используя соответствующие теги HTML.
5. Стили текста
Google Docs предлагает широкий выбор стилей текста, таких как заголовки, выделение и т. д. При экспорте в WordPress, стили текста могут быть потеряны. Чтобы сохранить их, вам придется вручную применить стили в редакторе Classic Editor с помощью соответствующих тегов HTML.
6. Публикация на WordPress
Когда вы закончите редактирование документа в WordPress, нажмите кнопку «Опубликовать» или «Обновить», чтобы опубликовать его на своем блоге. Убедитесь, что превью и форматирование текста выглядят правильно, прежде чем опубликовать статью.
Использование Google Docs для создания контента и переноса его в WordPress может быть очень эффективным и удобным способом для управления вашим блогом. Следуя этим 6 хитростям, вы сможете без проблем перенести свои документы и сохранить форматирование и стили. Удачи в вашем творчестве!
Проблема с Google Docs и WordPress
Google Docs — полностью бесплатная платформа. Таким образом, он стал популярным инструментом для создания контента.
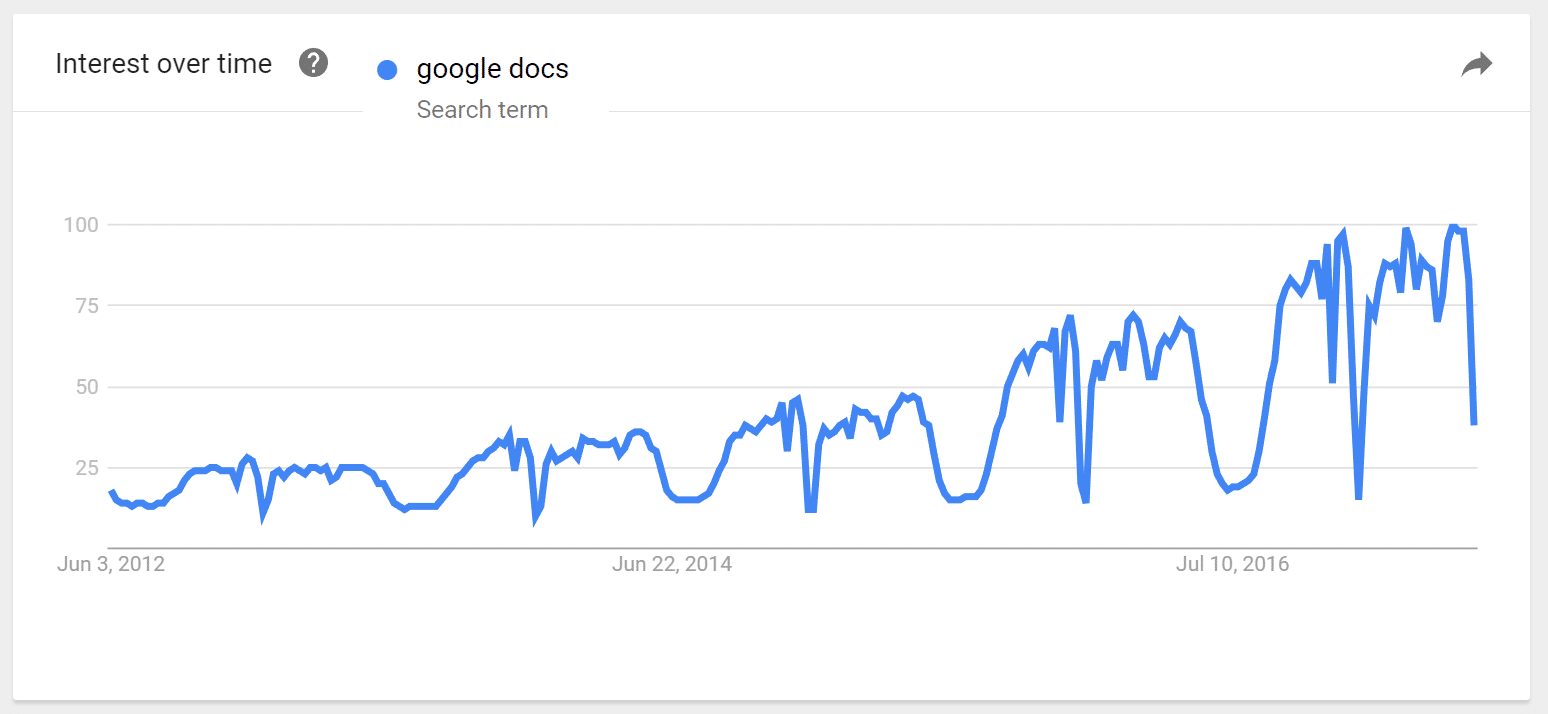
Мы подошли к настоящей проблеме. Предположим, вы наняли автора, чтобы он написал статью для своего блога. Он создал черновик документа в Google Docs и отправил вам ссылку.
Вы внесли некоторые изменения и готовы разместить статью на своем сайте WordPress. Но вы не сможете просто скопировать и вставить содержимое документа в визуальный редактор WordPress. Поскольку исходное форматирование будет потеряно.
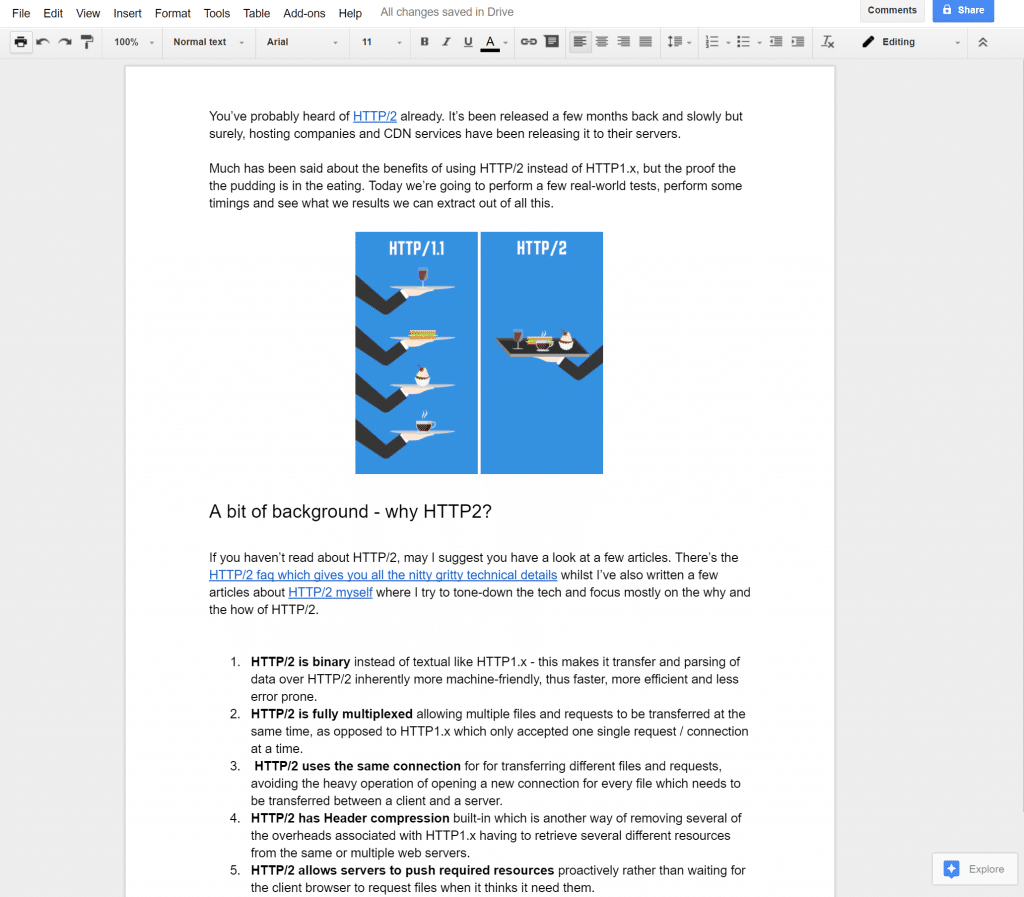
Пример Документов Google.
В редакторе появятся дополнительные разрывы строк между абзацами. Хотя в документе Google Docs изначально были только одинарные разрывы строк.

Проблема с разрывом строки при вставке из Документов Google в WordPress.
Теперь давайте взглянем на HTML тег импортированного контента. В него добавлено много нежелательного кода.
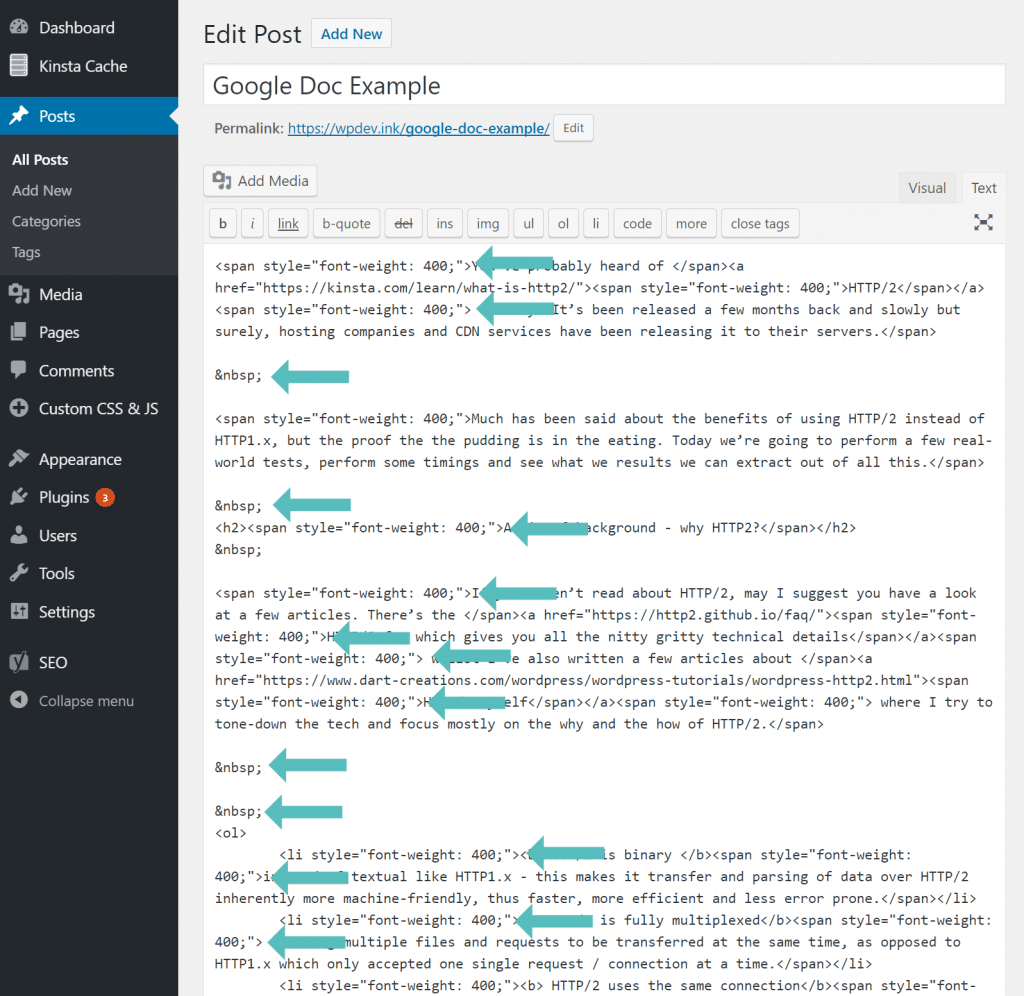
Проблема с диапазоном после вставки из Документов Google в WordPress.
При этом добавляются дополнительные разрывы строк специальный символ:
nbsp;
Когда вы копируете контент из Google Docs в WordPress, промежутки появляются повсюду.
span style = "font-weight: 400;" / span
Если у вас есть встроенные списки, добавьте дополнительный вес шрифта properties:
li style = "font-weight: 400;"
Как вы с этим справляетесь?
Из Google Docs в WordPress
К счастью, есть несколько приемов, которые решают проблему переноса контента из Документов Google в WordPress.
Уловка очистки форматирования.
Чтобы быстро очистить форматирование, выполните следующие действия.
Шаг 1
Вставьте содержимое Документов Google документ в редактор WordPress. Выделите текст и скопируйте его обратно в буфер обмена.
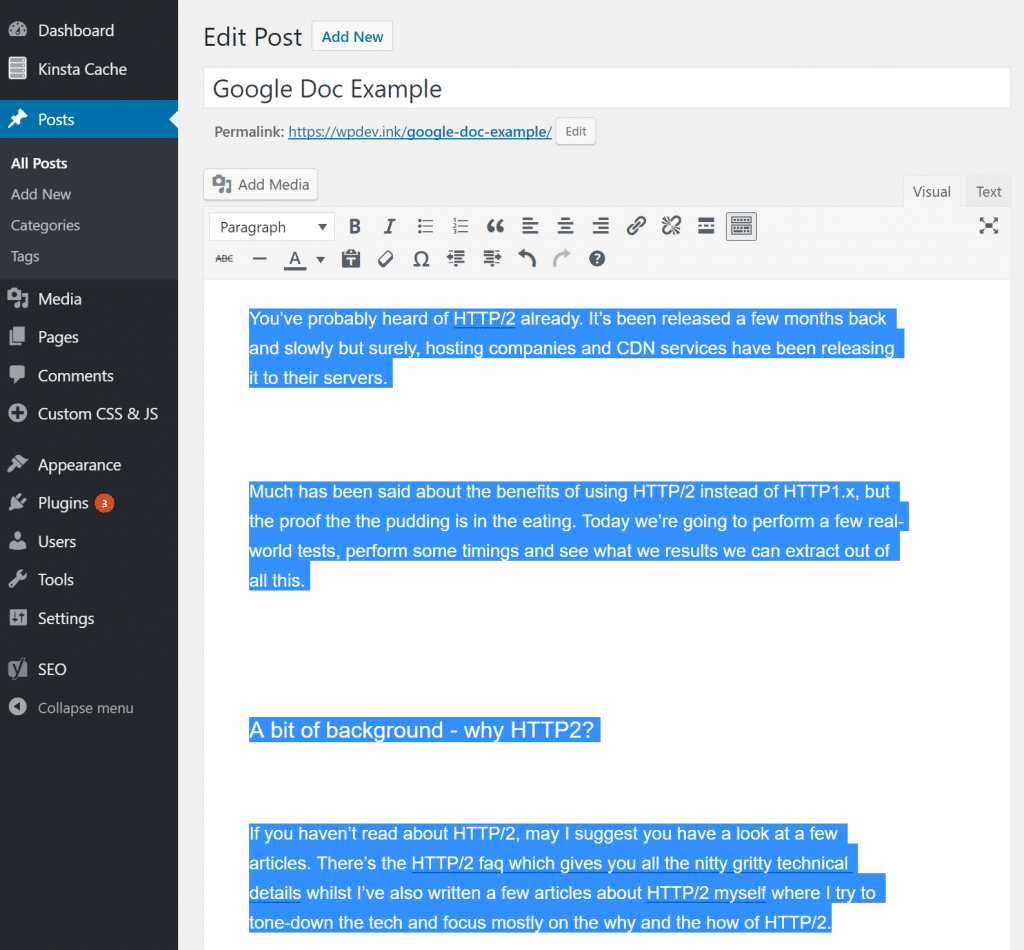
Скопируйте контент из WordPress
Шаг 2
Создайте новое сообщение нажав «Добавить». Затем вставьте содержимое из первого только что скопированного сообщения. Когда вы вставите его во второй раз, редактор автоматически удалит лишний текст из лишних пробелов.
Шаг 3
Теперь скопируйте и вставьте дизайн содержания обратно в исходное сообщение. Выделите все содержимое и нажмите кнопку «Очистить форматирование» на панели инструментов редактора. Это удалит элементы диапазона и стили начертания шрифта. Этот метод записывает все заголовки (h1, h2, h3 и т. Д.). Единственное, чего он не спасает, — это жирный шрифт.
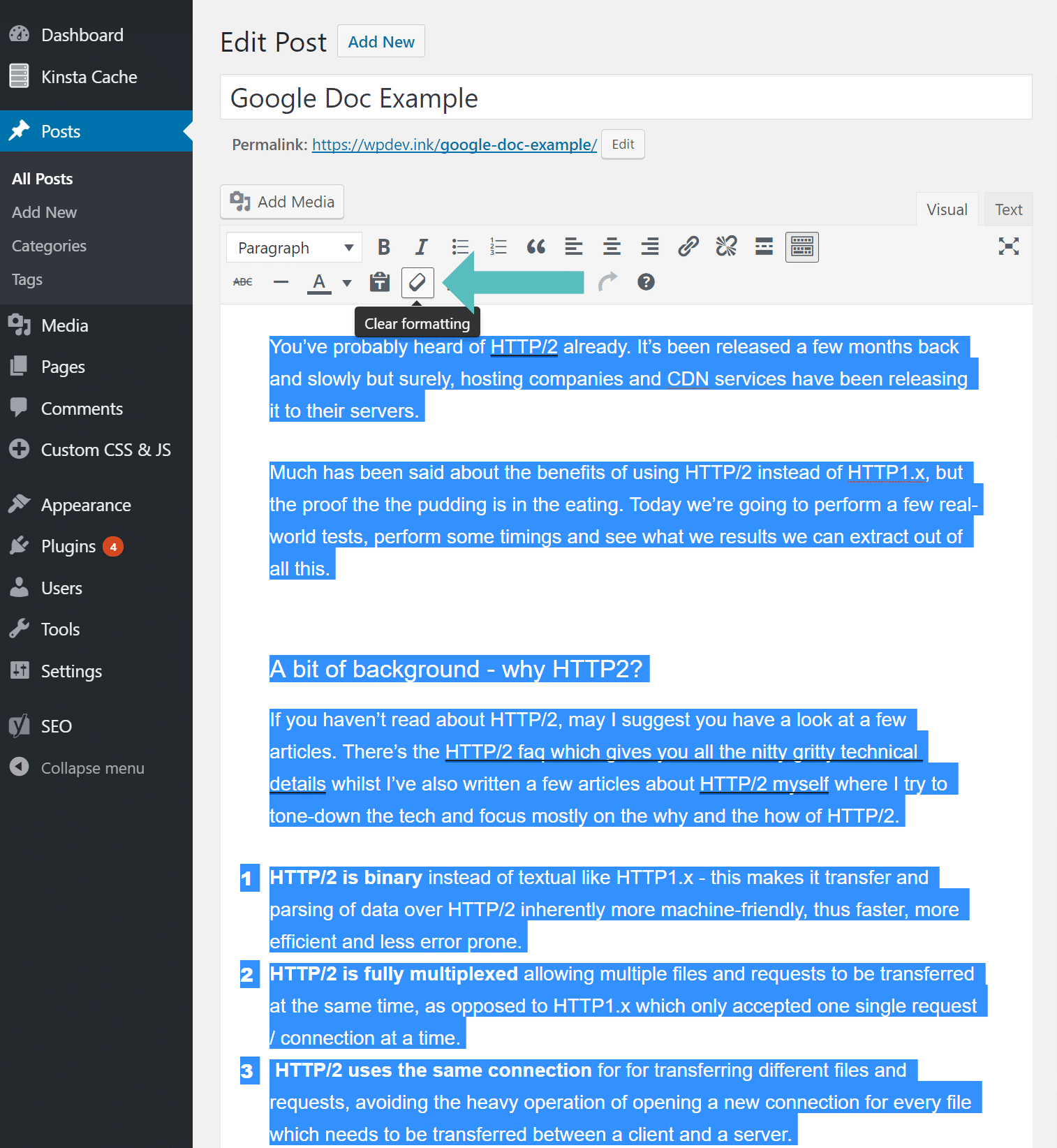
Очистить форматирование WordPress.
Вот пример текста после выполнения описанных выше шагов. Как видите, он чистый.
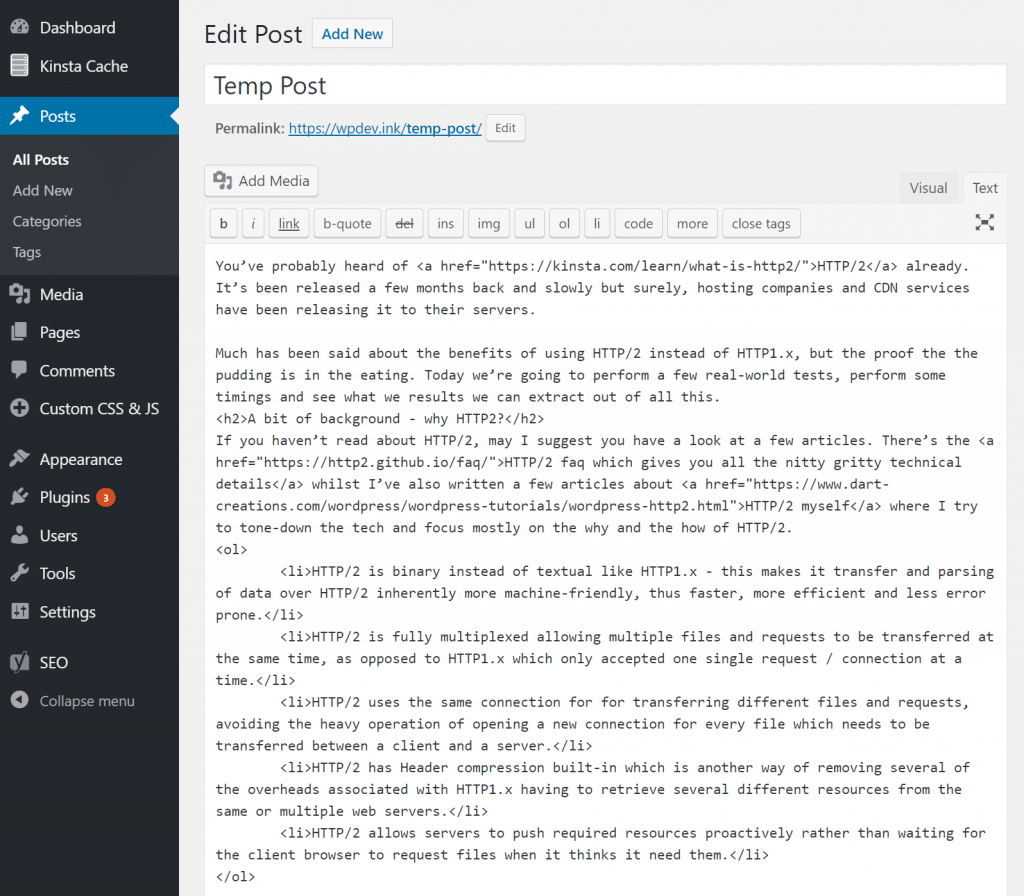
Просмотр обычного текста после форматирования.
Мы используем этот трюк ежедневно.
Используйте Wordable для переноса Документов Google в WordPress.
Wordable также можно использовать для решения проблемы. Вы можете использовать его для создания черновиков и работы с ними в Документах Google, как обычно. Когда документы будут готовы, вы можете импортируйте их на свой сайт WordPress. Сервис сохраняет все теги, заголовки, стили текста, списки и даже изображения.
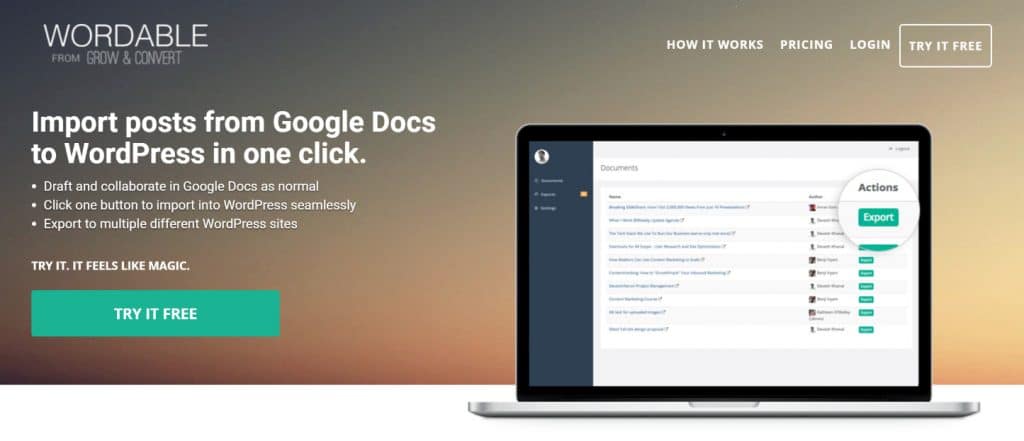
У Wordable есть бесплатный план для тестирования его функций. Он включает бесплатный неограниченный экспорт документов в течение первых 24 часов и 2 бесплатных экспорта после этого. Вы можете связать его с одним сайтом WordPress. Премиум-версия сервиса стоит 19 долларов в месяц.
Сервис требует доступа к вашему Google Диску, а также к вашему сайту WordPress (через специальный плагин). Это может быть проблемой для безопасности.
Чтобы экспортировать документ из Google Docs в WordPress:
Шаг 1
Зарегистрируйте бесплатную учетную запись Wordable . Он запросит разрешение на доступ к облачному хранилищу Google Диска.
Шаг 2
Выберите свой сайт WordPress в настройках службы, затем загрузите и установите необходимый плагин.
Шаг 3
Найдите нужный документ на своем Google Диске и нажмите «Экспорт в WordPress». Это создаст черновик статьи на вашем сайте WordPress.
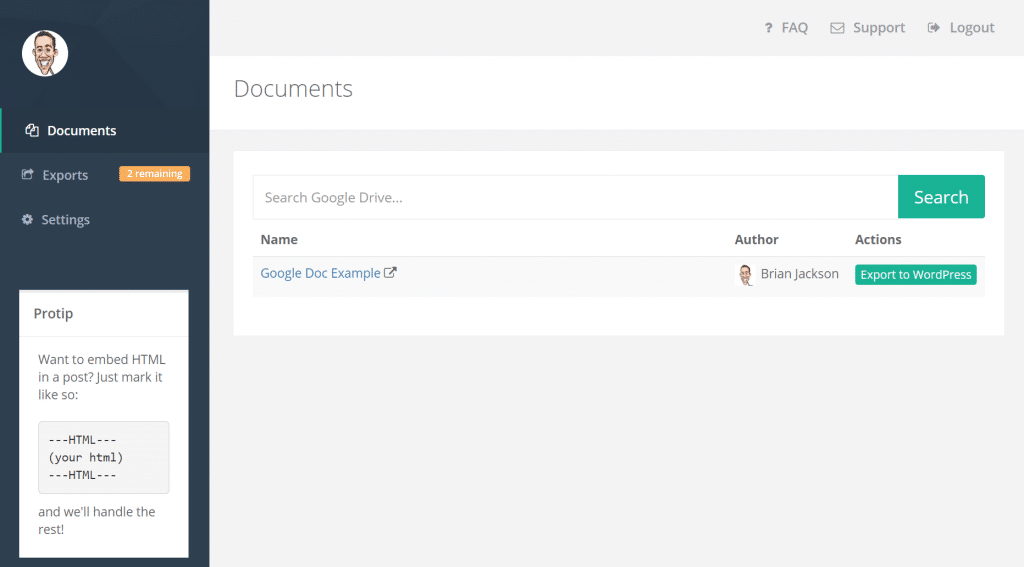
Экспорт в WordPress в Wordable
Шаг 4
Щелкните значок ссылку «Опубликовано как черновик» или перейдите в админ-панель WordPress, чтобы проверить публикацию.
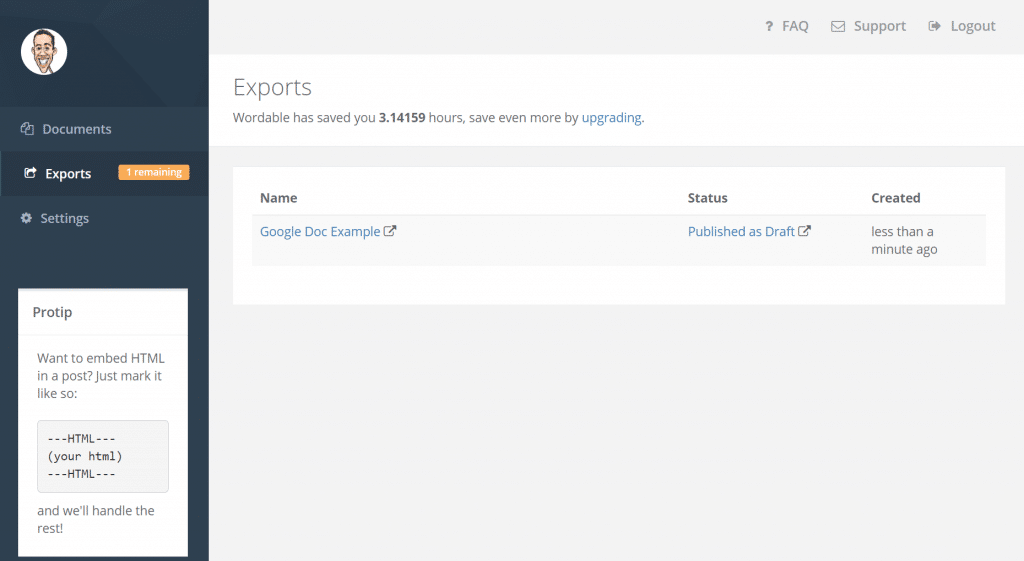
Draftable Wordable
Вот как это выглядит в редакторе WordPress. Все форматирование было перенесено без дополнительного кода.
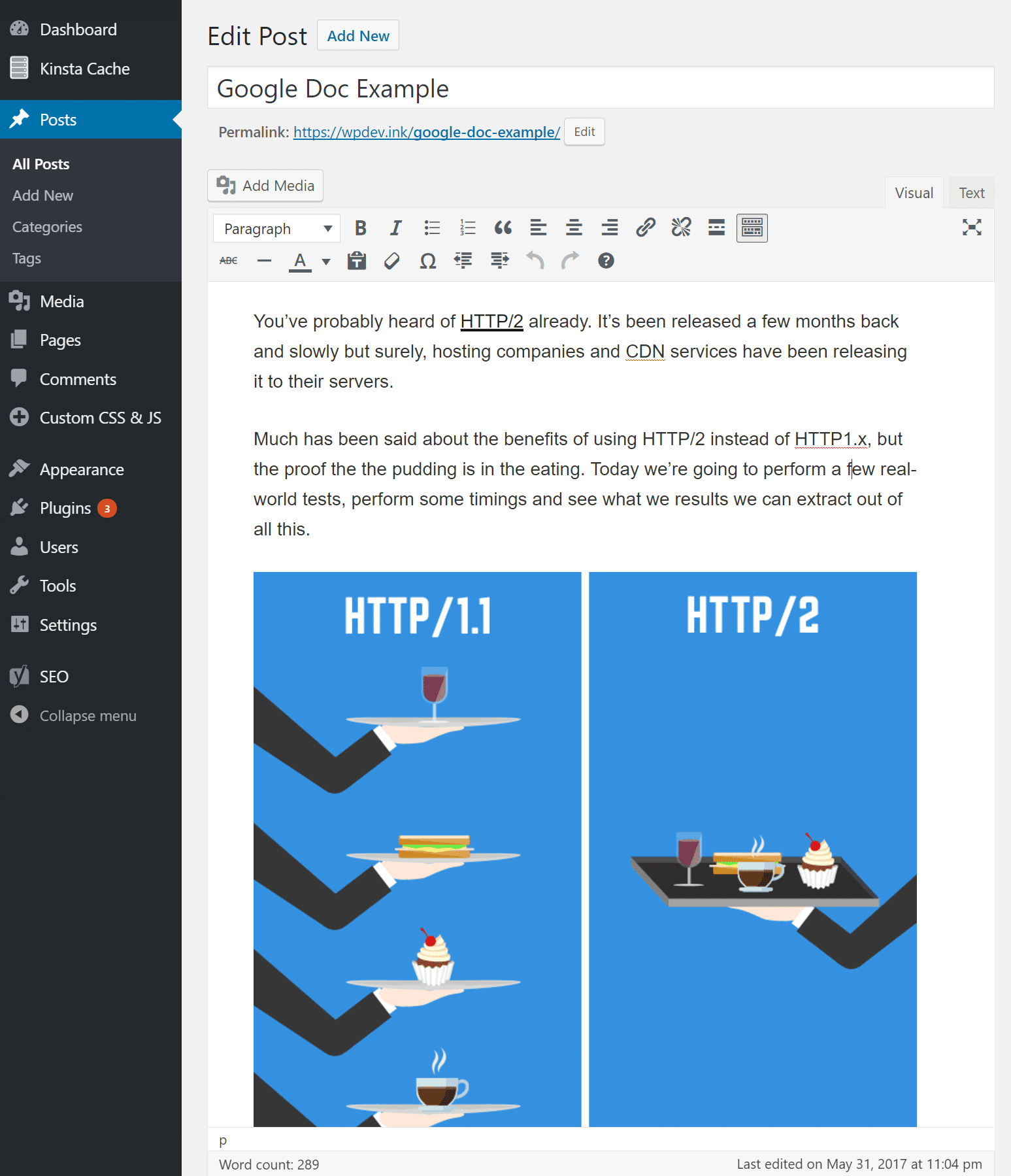
Документ, экспортированный из Документов Google в WordPress
Когда вы загружаете изображение в Документы Google, служба сохраняет имя файла. Если вы сначала попросите авторов назвать файлы изображений правильными для SEO именами, Wordable сохранит их.

Имена файлов изображений Wordable.
Экспортированные изображения Wordable переходят в Медиа-библиотеки сайта WordPress.
Плагин Mammoth для преобразования файлов .docx
Третье решение — использовать бесплатный плагин Mammoth, он был специально разработан для преобразования документов .docx в HTML.
Шаг 1
Загрузите и активируйте подключаемый модуль преобразования документов Mammoth .docx .
Шаг 2
Загрузите необходимый документ Google Docs в виде документа Microsoft Word (в формате .docx).
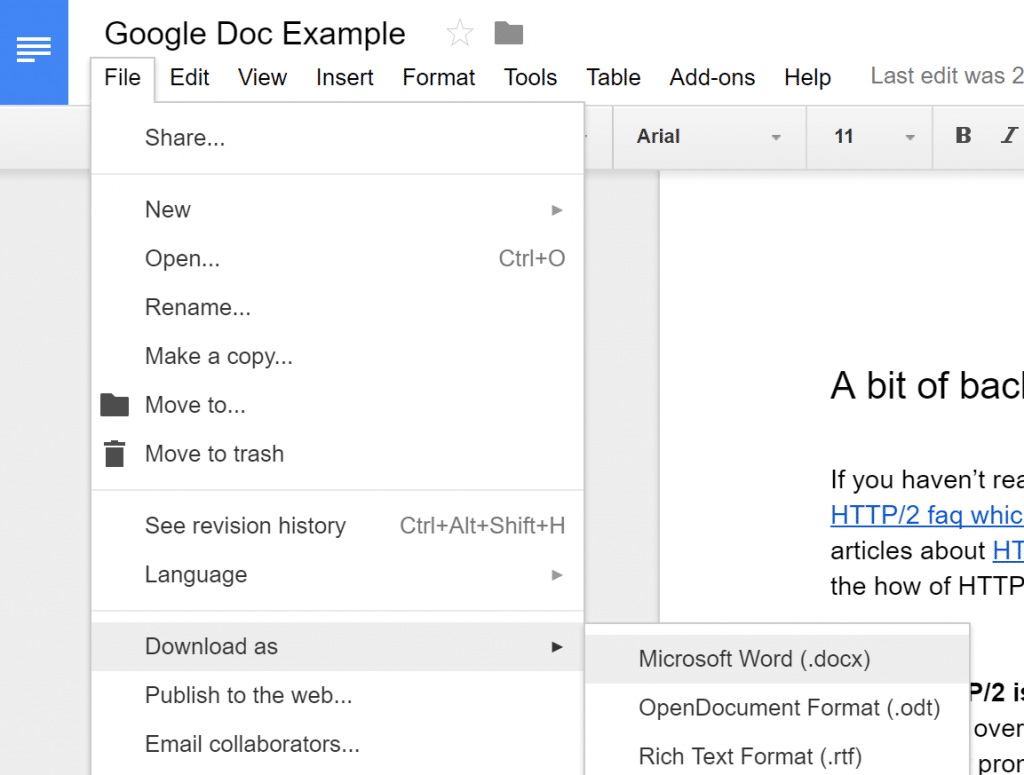
Загрузите документ Google Docs как .docx
Шаг 3
Создайте новый черновик в WordPress и прокрутите его. Внизу будет новая кнопка для преобразования в формат .docx. Нажмите кнопку «Выбрать файл», чтобы выбрать документ .docx, загруженный из Документов Google. Убедитесь, что выбрано «Визуальное отображение», и нажмите «Вставить в редактор».
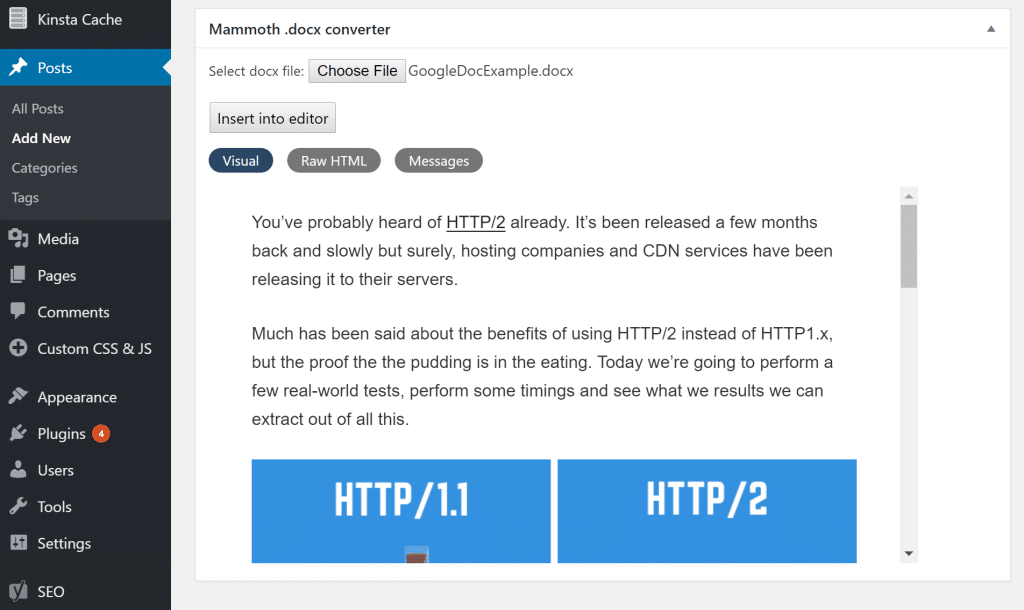
Импортировать документ .docx в WordPress.
Мы используем этот плагин даже для документов более 4000 Ключевой особенностью этого метода является то, что плагин устраняет все проблемы с форматированием. Изображения вызываются с исходными именами файлов.
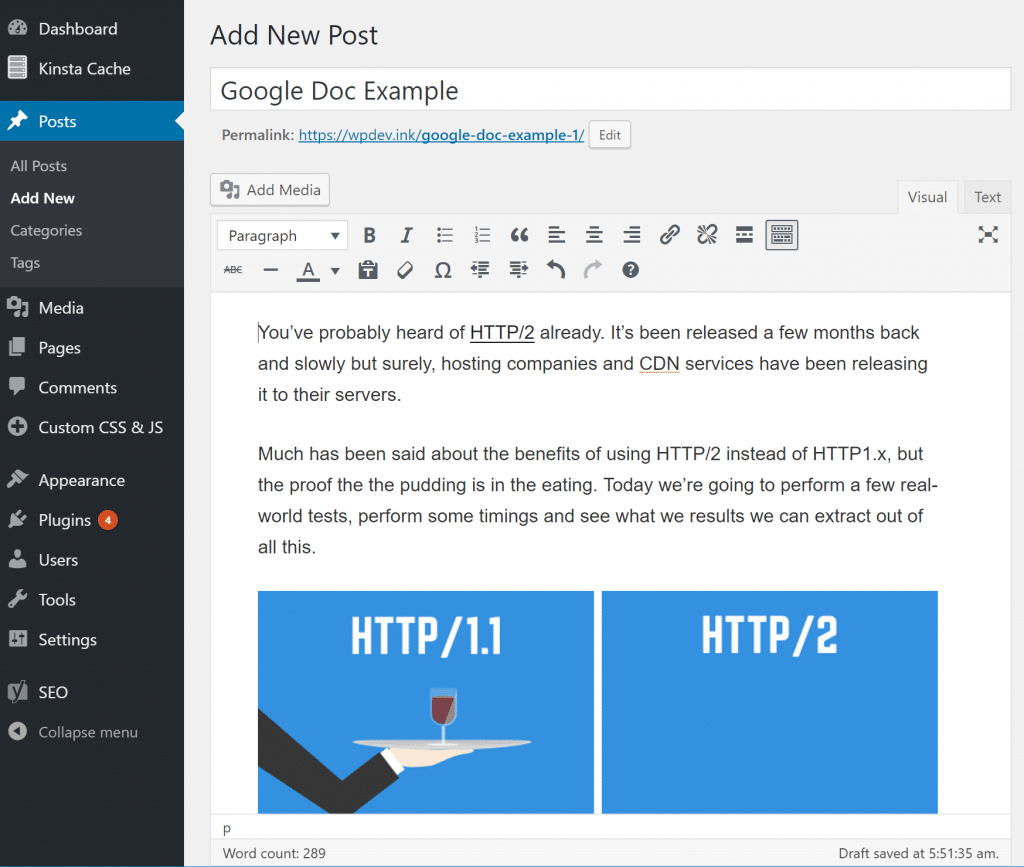
В коде a оставался только странный текст:
h2 a id = "post-264 -_1e9slkz7q807" / a Первый заголовок / h2
Вы можете легко удалить все теги a & gt ; сразу с помощью регулярного выражения. Просто скопируйте и вставьте текстовая версия документа в Sublime . Чтобы включить регулярные выражения, нажмите. *. Затем введите следующее в поле «Найти»:
( a id = "post). * / a
Это регулярное выражение найдет все a теги. Замените их все пустой строкой. В результате они исчезнут.
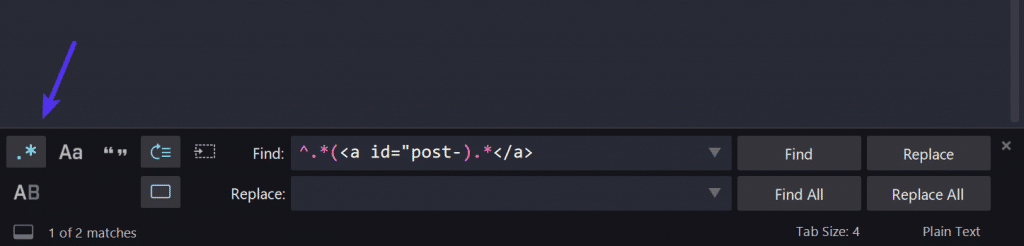
Регулярное выражение в Sublime.
Jetpack и расширение Chrome
Еще одно решение — использование Jetpack с расширением для браузера Google Chrome. Но Jetpack делает дополнительные запросы к сайту, поэтому для работы ему требуются API XML-RPC и JSON.
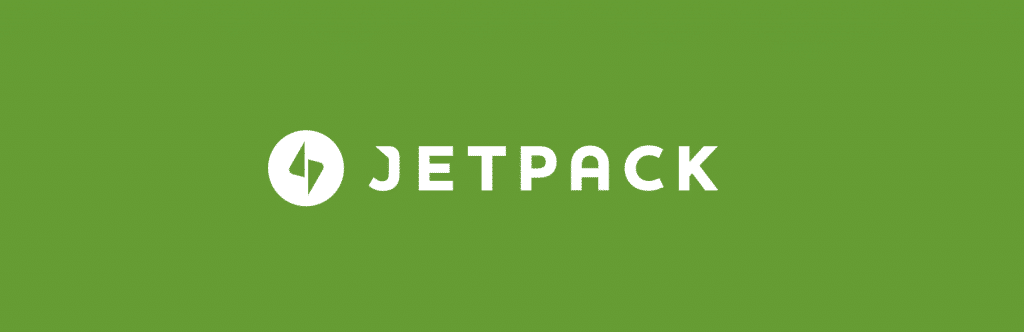
Плагин Jetpack
Шаг 1
Вы можете загрузить плагин Jetpack из репозитория WordPress .
Шаг 2
После активации плагина подключите Jetpack к WordPress.com.
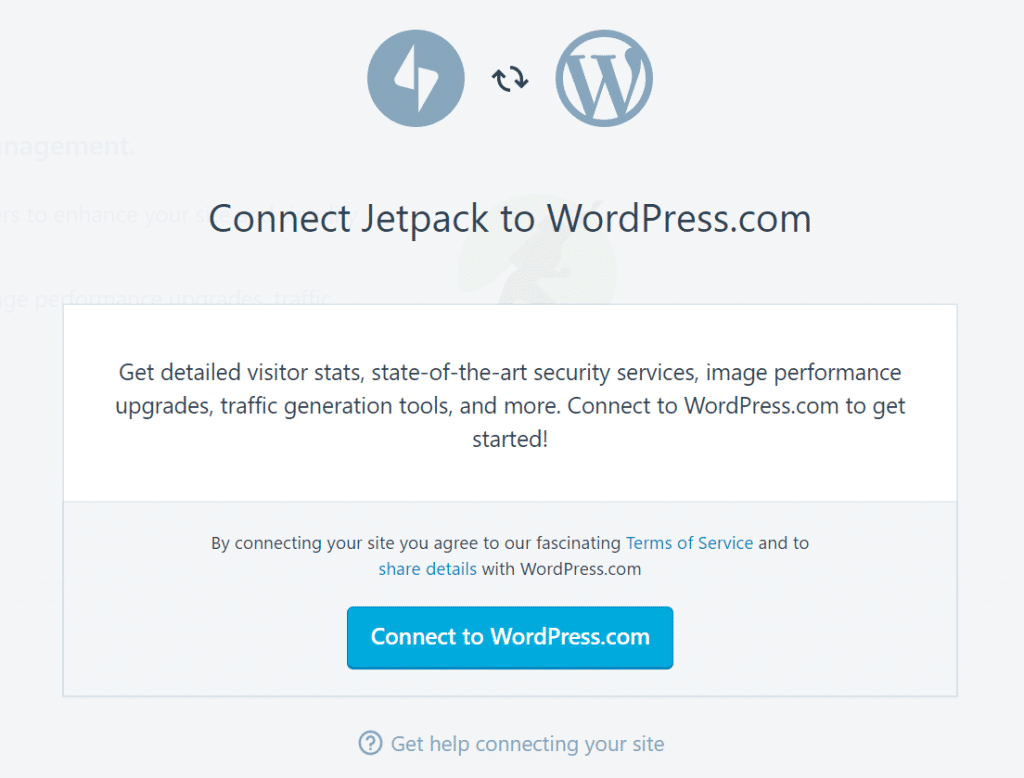
Jetpack на WordPress.com.
Шаг 3
После активации плагина установите расширение WordPress.com Google Docs для браузера Google Chrome. Дайте ему разрешение на доступ к вашим документам.
Шаг 4
В Google Docs нажмите «Add-ons» и выберите «WordPress.com for Google Docs». Затем нажмите кнопку «Сохранить». Это создаст сообщение на вашем сайте WordPress.
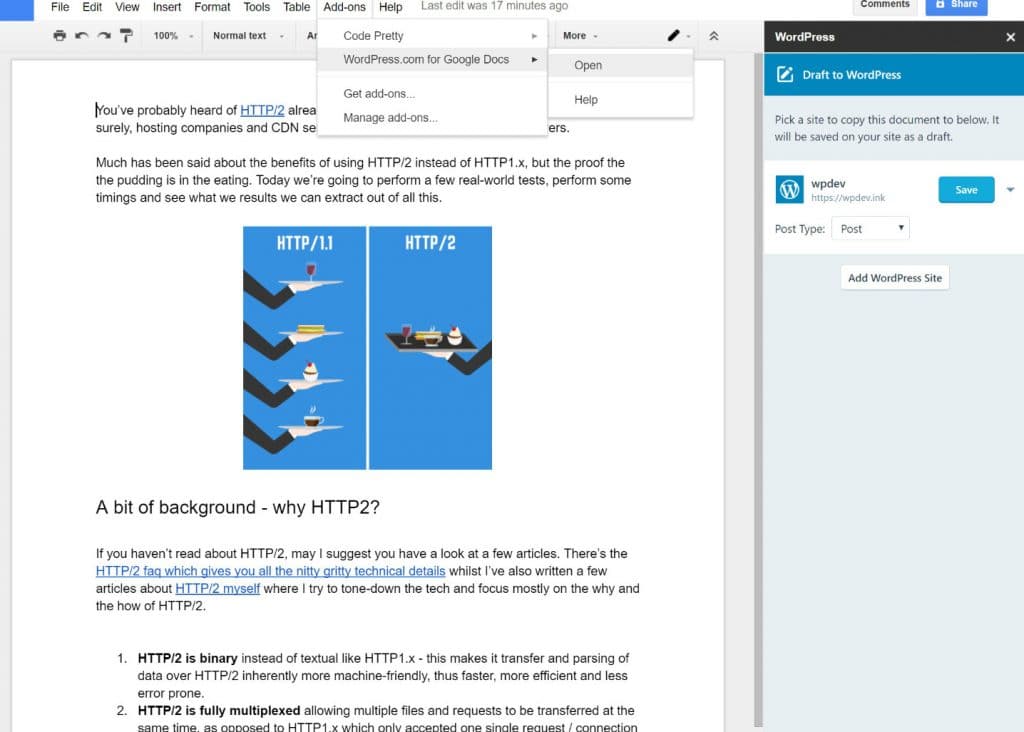
Экспорт из Документов Google в WordPress с помощью Jetpack.
Вот как это выглядит в редакторе WordPress. Все форматирование сохраняется, лишнего кода нет. Изображение было перемещено вместе с именем файла.
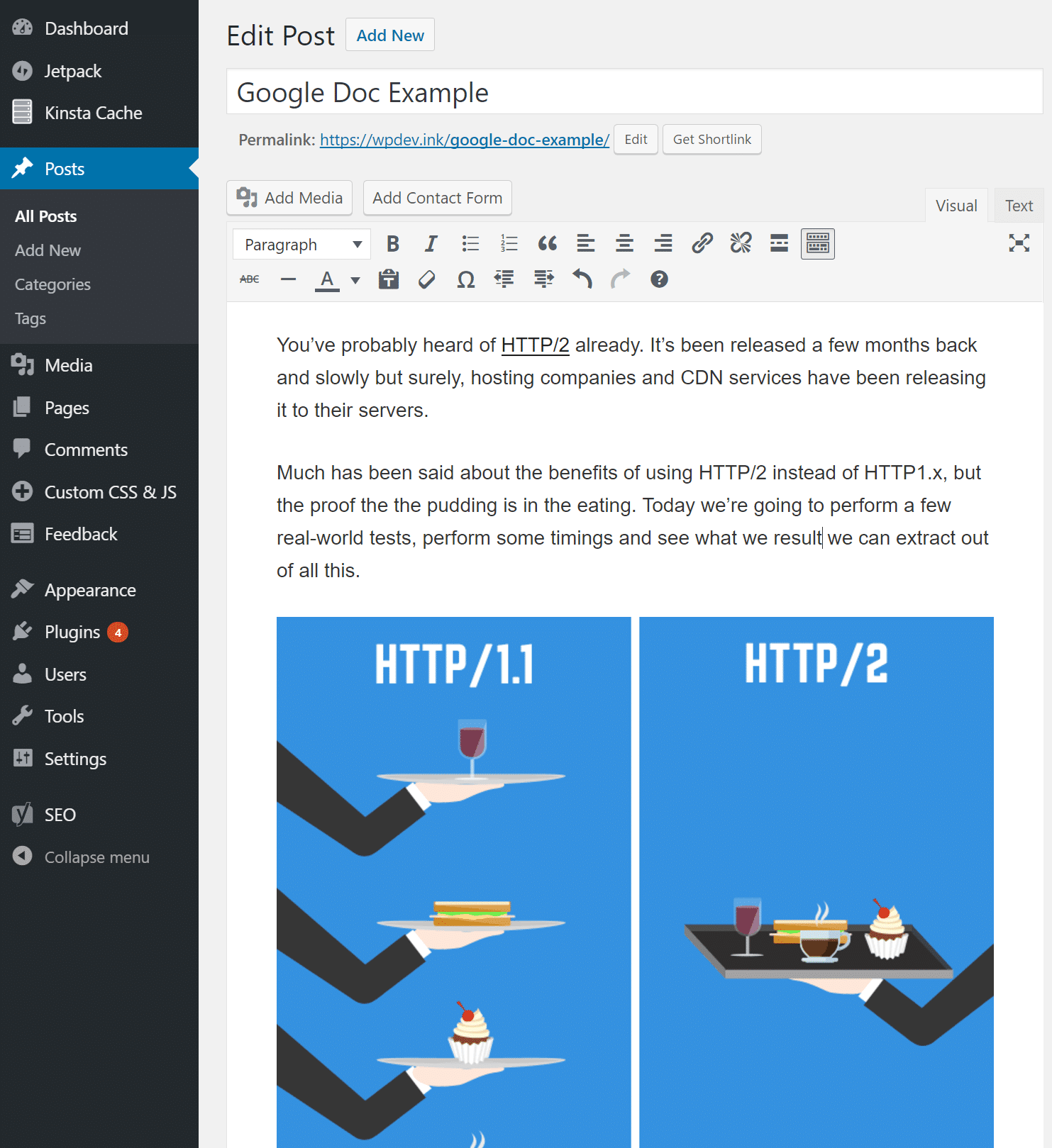
Cценарий gdocs2md Google Apps
Вы также можете использовать сценарий g2docs2md Google Apps . Преобразует отформатированный документ, размещенный на Google Диске, в формат тега (.md), который вы можете использовать в WordPress. Мы рекомендуем вам использовать его для текстовых документов и для размещения изображений вручную.
После настройки скрипта в Google Docs вы увидите новую опцию под названием «Разметка». Его можно использовать для просмотра тегов и экспорта в локальный файл (как показано ниже).
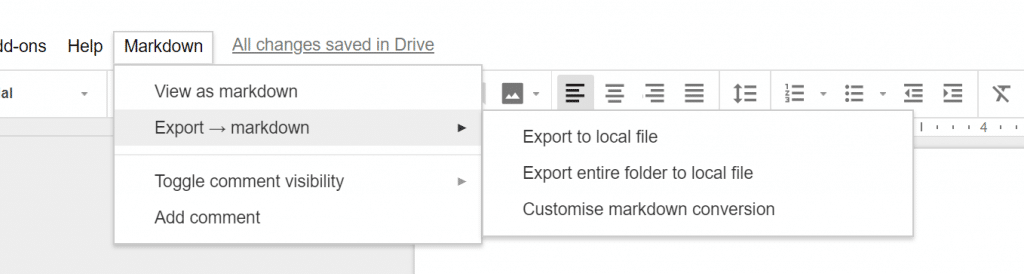
Экспорт тегов Google Документов.
Создание WordPress учетная запись для авторов.
Последний вариант — создать учетные записи WordPress для всех ваших авторов и потребовать от них создавать контент только в визуальном редакторе WordPress.
CMS поддерживает шесть пользователей роли. Для авторов вы, скорее всего, захотите использовать одно из следующего:
- Автор:кто-то, кто может публиковать свои собственные сообщения и управлять ими.
- Участник: тот, кто может писать и управлять своими собственными сообщениями, но не может их публиковать.
Чтобы создать учетную запись для автора, нажмите «Добавить» в разделе «Пользователи» в админке WordPress и назначьте им желаемую роль.
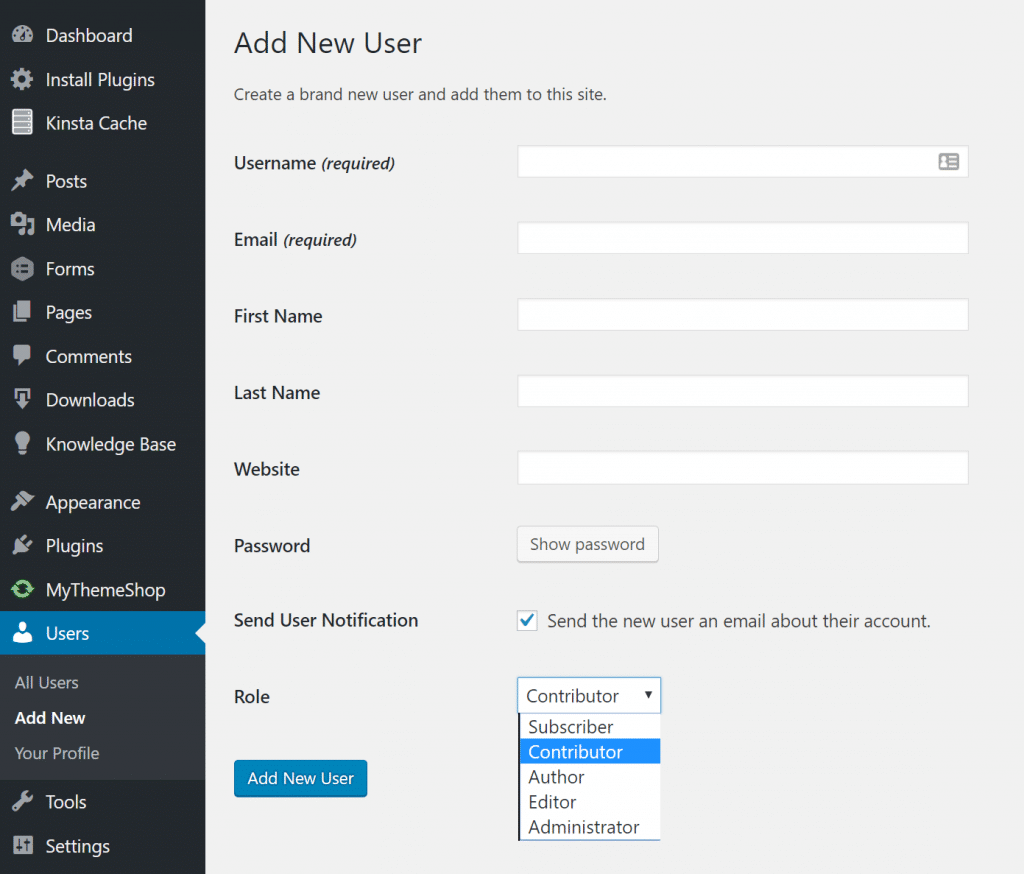
Предоставьте автору доступ к вашей странице.
Один из способов, описанных в этой статье, поможет вам ускорить вашу работу. Или, может быть, однажды мы сможем просто скопировать и вставить прямо из Документов Google в WordPress без дополнительной работы!